Guide on how to use the Control Panel in Windows and Mac.
This is a guide on how to use the Control Panel in Windows and Mac. First, you should know what is the Control Panel. It is part of the graphical interface of an operating system and allows users to manipulate and adjust all the options offered by the operating system as add or remove hardware, user accounts, access to sound and display, among other options.
Every operating system has a control panel but do not share the same name. For example, in Windows it is called Control Panel and in Mac System Preferences.
This guide will explain how to open the control panel on each operating system and presented pictures explaining every action and choice offered by the panel. There will also be a glossary explaining the terms are not strangers all public domain.
Control Panel
System Preferences
Windows Control Panel
The Control Panel is
very similar in all Windows, especially in modern. Moreover, it is easy to open
and similar in all versions.
Open the Control Panel
1. Click Start,
usually in the lower left corner of the screen. In some versions say start but
more modern Windows instead there is Windows symbol, the flag of the 4 colors. See the photo.
2. Click on the right
side of the menu, the Control Panel option. If it's not there you can look at
the box that says Start Search (search programs and files). There you can write control panel to find it.
By clicking on the
Control Panel option appears something like this in newer versions:
But older ones have
something like this:
Groups:
System and Security
This is the first
group that comes and covers the operating system updates, security against any
virus or other threat, prevent data loss, among others. Clicking this group you
will see something like:
Activity Center
It check whether the computer is safe and in good condition. Evaluates the performance of the computer. Work with the antivirus and updates. It detects your computer problems and solves them automatically.
Windows Firewall
Filter Internet threats and computer and protects you from the same.
System
Talk about all the hardware features of the computer as are the processor, memory, hard drive capacity, among others, and some software such as operating system version you are using.
Windows Update
Reports the latest Windows updates and details on it. It also lets you configure the way you want to download.
Power Options
It allows you to save energy savings allowing three types: economizer, high performance and balanced. It also allows you to set as the suspension and that will happen when you close the laptop.
Backup and Restore
As the name says, allows you to save files, documents and even programs on your computer. It allows you to do a full backup or partial if something happens to your computer. We recommend creating a repair disk in case of damage to the computer.
Administrative Tools
Enables you to manage hard drive space. Allows options as free space (eliminates unnecessary elements), defragment (allows the computer to acquire speed) and create (to divide the hard disk). There are more advanced options in which we will not stop because only used by advanced users or if a novice could damage your machine.
Internet and Network
Network and Internet
This is another group is open and when you should see something.
Center Network and Sharing
Lets see, connect and configure networks and define whether or not to share files. It also detects and fixes problems that may arise.
Internet Options
Works with Internet access and a browser. Create a connection, establish a specific page as the preference and to clear the history.
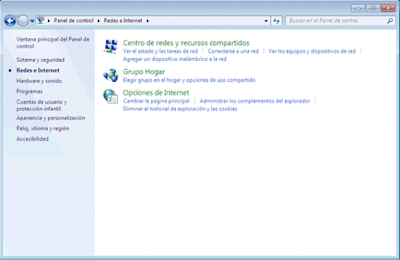
Hardware and Sound
Devices and Printers
Allows you to add and
configure devices such as printers, scanners, among others. It also allows you
to update the drivers.
Auto Play
Sets what the
operating system when a CD or DVD is inserted. Among the options are to display
the files, the song is played or movies, etc.
Sound
Displays the
properties of the audio devices such as speakers and microphone. It also lets
you choose the sound you want to run the computer with certain actions.
Power Options
It is the same tool
the previous group.
Screen
Set the monitor. Among
the options that are allowed to resize the desktop, icons, windows, and more.
In addition, to adjust the resolution and connect a projector screen or extra.
Programs
Programs and Features
Allows uninstall
programs the best way and even has the option to uninstall programs uninstalled
bad if you fail to uninstall While this tool allows to redo.
It also shows the
updates and allows uninstall. It also detects and resolves compatibility issues
between programs.
Certain Programs
Define and configure
which programs you want to open different files and documents. For example,
instead of a song opens with Windows Media Player opens with itunes.
Desktop Gadgets
Gadgets are programs
that appear on the desktop and gives you information usually time or calendar
horoscope. From this tool you can add or remove gadgets.
User Accounts and Child Protection
User Accounts
Allows you to manage,
configure, and create user accounts. Each user account can have the same sort
of his own computer and can protect your information by making the desired key.
Parental Control
Control the time that
you can use the computer, allowing games and programs you can install. Usually,
it is used to maintain control over what a child does on the computer. You can
also control who sees the young man on the Internet and who exchanged messages.
Windows CardSpace and
Credentials Manager
To exchange
information with other websites and services. Usually used to not have to enter
them again every time you enter though there are pages that do not.
Appearance and Personalization
Personalization
Sets themes,
backgrounds, screensavers, sounds, and colors of your choice. Even help
download other issues if you do not like bringing the computer.
Screen and Desktop
Gadgets
They are the same as
the Hardware and Sound group and group programs.
Taskbar and Start Menu
It allows you to
configure the taskbar and start menu. Enter the options are taskbar hide or
show it, resize them, define which buttons to add or remove therefrom, among
others. The start menu also allows changes and select the software you want to
appear.
Accessibility Center
This option includes a
complete group which will be explained in more detail below.
Folder Options
The main options are allowed
if they are to set folders to open with a single click or display files and
allows you to display hidden folders.
Sources
Sample text types
installed on Windows and allows you to adjust.
Clock, Language and Time
Time
Set the clock and to synchronize
the computer to the Internet. It also can handle a second clock for another
hour, very effective if you are traveling.
Regional and Language
Set and change the
language of the computed, as you want the date (full, separated by /, etc.),
how you want the numbers to be separated by comma or etc.. It also allows you
to configure the keyboard and language in this set.
Accessibility
Accessibility Center
This tool aims to
improve the Windows service for users with disabilities.
Visually Impaired
Set the contrast that
allows a user to visually impaired can use a computer in an easy way.
Hearing Problems
Allows use good
descriptive text to replace the sounds that the user can not hear.
Motor Difficulties
Allows a user to use the
computer without much need of his hands. For example, allows voice commands,
move the mouse to the keyboard, and quick commands to use a virtual keyboard on
the computer using the mouse.
Voice Recognition
Enable and disable
speech recognition. It also allows and in some cases set sync to your voice.
Mac - System Preferences
The control panel in Mac is known as System Preferences. It is very similar in all Mac OS versions, especially in modern. Moreover, it is easy to open and similar in all versions.
Open the Control Panel
First Step
First, it is important
to know that the control panel is called Mac System Preferences in System
Preferences English. To open it, click on the manzanita () is at
the top left.
Second step: opens a
menu like the photo and you should click "System Preferences"
Third step:
When you give click a
new window appears as shown in the image. This window is the control panel or
Mac System Preferences. As seen on Mac, like in Windows, the Control Panel is
divided into groups. These groups are Personal, Hardware, Internet and
Wireless, System and Accessories.
Personal Group
General
This option allows you
to change the appearance of your computer. There are options to change the appearance, color, sharpness, size of the bar, among others. Other options can be seen in the image and is explained in detail on the next page.
Appearance: Allows the
user to change the color of the buttons to maximize, minimize and close and
also change some colors. Only works with blue and gray. For example, in the
picture looks the selections in blue but can be changed to gray.
Highlight Color: This
option lets you choose a color to suit the user when selecting some text,
anywhere, appears covered in this color. For example, the purple color in this
case, would look like purple.
Show scroll bars:
Choose when and how to display the scrollbars. The user can choose to hide them
or leave them fixed.
The click on the bar:
Allows setting where moves by clicking on the bar.
Documents: the latest
options relate to the documents. Let you choose things like ask the question of
whether to save or how many documents you want to display to go to recent
documents.
Desktop & Screen Saver
Desktop: This option lets you change the screen background. Since the operating system Mac OS X allows multiple desktops this option allows the user to put the funds to your liking for each desktop.
Screensavers: Allows user to the effect you want when the computer is put into sleep or rest. The effects range from personal photos to prebuilt motion effects. Another option allows you to set the corners of the computer to execute specific functions when the mouse hovers over them.
Dock
Dock is the brainchild
of Apple who works as an application bar which allows access to them and
presents all that are in use now. Unlike Windows is prettier, faster and with
more impact.
Allows the user to resize the dock.
Extension: This option
causes the icons on which the mouse look bigger.
Position on the
screen: As seen in the photo you choose will be located where the Dock, left,
or right below.
There are more options
as seen below are easy to understand. My favorite is hide and show the dock
automatically.
Mission Control
This option allows you
to view all the open windows on the screen and also allowed to enter the
Dashboard.
Language and Text
This option allows you
to change the language, the text type, region or location and input sources.
Language: Changes the language of the computer.
Text: This option
allows the user to select symbols to replace one want to write a command and
automatically corrects spelling.
Region: In region can
choose the country of location, type of calendar, set where to begin on the
first day of the week, time, number etc.
Input Source: Change
the keyboard language. I recommend that you choose the keyboard you want as
often used and will appear on the desktop. So when I write in Spanish using the
one in Spanish and when I write in English that is in English.
Security and Privacy
This option is divided
into General, FileVault, Firewall and Privacy.
General is for changes to
security in general and change the key and set when you want to ask the key.
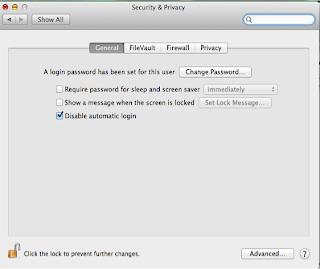
The other important thing is the firewall that protects your computer from unauthorized programs and strangers. It is always recommended that on for a good protection.
Spotlight
Spotlight is another
option in the system preferences and allows you to quickly search for any file
or application. Giving can also be accessed clicking the magnifying glass in
the upper right of the screen while the system is more complete preferences.
Hardware Group
CD and DVD
Sets what happens when
you insert a CD or DVD. That program open depending on the type of CD.
Screens
This option enables
you to make changes on the screen such as brightness and contrast. It can also
display the resolution at which you work and decrease or increase as desired.
Economizer
This option allows the
energy consumption more efficient. Lets say if you want to spend a lot of
energy or energetic little but obvious means faster but little less. Everything
depends on the time when it is changed.
Keyboard
This option lets you
view and assign quick commands on the keyboard. Also allows you to change the
sensitivity.
Mouse
Modifies the computer
mouse as its speed, that symbol is to be displayed, etc.. It focuses on
external mouses and its connection to the computer.
Trackpad
Set the trackpad, as
their displacement, assign a number of fingers for each execution, number of
clicks, sensitivity, etc..
Printing and Scanning
Allows the user to
configure any printing or scanning device and adjust the settings and
operation.
Sound
Use to adjust the
sound and assign the sound effects for when there is an error or run a certain
action. It also takes care of the input and output devices connected with it as
speakers and microphones.
Internet and Wireless Group
iCloud
Apple original option
that allows backups wirelessly and share files and documents in the same way.
These devices must be registered or Apple related user account.
Email, contacts and
calendars.
As the name implies
allows changes in the mail, contacts and calendars.
Network
Displays all the
networks you have and have had access the computer and allows to configure and
enter the same key. It can also display the signal and specify whether wired or
wireless.
Bluetooth
Sets up and see the
devices using bluetooth and connect to the computer through this medium.
Share
File sharing on the
internet and you can select which you want to have access and those who want to
have access to your computer over the Internet. Allows sharing screens and
change documents.
System Group
Users and Groups
Allows the user to see
the accounts, create, modify and delete. Also allows you to change the keys of
the same input and photos.
The Password option to
change the password of the account in question. It also lets you change the
name and photo. It also allows you to create new accounts. It also allows to
deal with parental controls and contact card and having the computer addresses.
The other option, Login in Terms, that
you choose Start programs are open when the computer is turned on.
Software update
You can see the computer software and any updates. It also allows you to choose whether you want the updates to be automatic or manual.
Dictation and Speech
This option so the user writes on the computer says. Sometimes there are errors and is a developing technology but is very effective especially for people with disabilities.
Time Machine
Used to make backups in case the computer goes down. Need hard drive but you can also use an external.
Time
The first option is
Time and to change the time and date of the computer.
The second option is
Time Zone and automatically identifies the exact position in which it is the
computer and in the same manner and time in that place.
The third option is to
watch and to select whether the clock is digital or analog, if 24 hours or 12
hours, etc. It also lets you select what to display on the desktop. If the full
date or if the clock instead of a drawing numbers.
Others
This is the last group and it shows the
user-installed programs and allows changes in the same.
In this little zoom to the picture, you can see that the programs downloaded by this Mac user are Flash Player, Flip4Mac WMV and Growl.
We are done with this guide.
Please, leave your comment and if you like this guide you can send 1 dollar or something for paying all my handwork and time.































